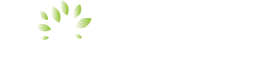North Shore Bank Debit MasterCard®
With a North Shore Bank Debit MasterCard® you can access your accounts anytime and from anywhere that MasterCard is accepted. It’s easier than writing a check, safer than carrying cash, and let’s not forget, your card can also be used at countless ATMs worldwide.
Features
Your Debit MasterCard® has no annual fee and lets you:
- Make purchases anywhere Mastercard® is accepted—online and in-store.
- Tap your card to purchase without inserting or swiping, just look for the contactless symbol on the payment terminal.
- Turn your card on or off in Online Banking or the Mobile Banking app if it’s lost, misplaced or if fraud is detected by free fraud watch services- just visit the Service Center in Online Banking.
It also gives you access to your checking, statement savings, or money market accounts and can be used at ATMs displaying the SUM or Allpoint® program logos worldwide* to:
- Make deposits at North Shore Bank and Abington Bank ATMs
- Make withdrawals worldwide
- Obtain account balances
- Transfer funds between accounts
Ready for yours? Instant-issue Debit MasterCard® cards are available at all North Shore Bank offices!
*Not responsible for surcharges or fees imposed by other banks, ATM operators and/or any networks based outside of the continental United States, Alaska, Hawaii or U.S. Territories
FRAUD PREVENTION SERVICES
- An EMV micro-chip, providing state-of-the-art security when used with chip-enabled card readers.
- Enhanced security for online shopping when registered for MasterCard SecureCode™.
- Complimentary around-the-clock customer service assistance for lost or stolen card reporting with MasterCard Global Services. Available anytime, from anywhere and in any language. Just call 1.800.307.7309 for assistance.
- Protection against unauthorized purchases through MasterCard Zero Liability.
Debit MasterCards® are available only at North Shore Bank.
Abington Bank Debit Visa® Card
Easily make purchases online or in-store—anywhere Visa® is accepted with your Abington Bank Debit Visa® Card! Or use ATMs to withdraw cash, check balances, transfer money, or make deposits.
Features
Your Abington Bank Debit Visa® Card has no annual fee and lets you:
- Make purchases anywhere Visa® is accepted—online and in-store.
- Tap your card to purchase without inserting or swiping, just look for the contactless symbol on the payment terminal.
- Turn your card on or off in Online Banking or the Mobile Banking app if it’s lost, misplaced or if fraud is detected by free fraud watch services- just visit the Service Center in Online Banking.
It also gives you access to your checking, statement savings, or money market accounts and can be used at ATMs displaying the SUM or Allpoint® program logos worldwide* to:
- Make deposits at North Shore Bank and Abington Bank ATMs
- Make withdrawals worldwide
- Obtain account balances
- Transfer funds between accounts
Ready for yours? Instant-issue Debit Visa® Card cards are available at all Abington Bank offices!
*Not responsible for surcharges or fees imposed by other banks, ATM operators and/or any networks based outside of the continental United States, Alaska, Hawaii or U.S. Territories
Safety Tips
If you think your bank account has been compromised, please contact us right away!
- Turn your debit card on or off if it’s ever lost, misplaced or if fraud is detected. Visit the Service Center in Online Banking or the Mobile Banking app.
- Abington Bank will NEVER call you asking for account or personal information. If you receive such a phone call, do not give out your information and notify us right away.
- To report a lost, stolen, or compromised Debit Visa® Card during normal business hours, call our Customer Care team at 877.380.2265. After business hours, call 800.417.8715. If you are calling from outside the United States, call collect 617.564.5105.
- Debit Visa® Card Restricted Areas: Debit Visa® Card transactions will NOT be authorized for the following areas: Algeria, United Republic of Cameroon, Egypt, Ivory Coast (Cote D’Ivoire), Jordan, Mozambique, Senegal, Zimbabwe, Angola, Benin, Morocco, Nigeria, South Africa, United Republic of Tanzania, Libya, Cuba, Iran, Sudan, North Korea, Azerbaijan, Cyprus, India, Malaysia, Philippines, Romania, Thailand, Turkey and Tunisia.
Fraud Prevention Services
Our Debit Visa® Cards are protected by fraud prevention services. Turn your debit card on or off if it’s ever lost, misplaced or if fraud is detected. Visit the Service Center in Online Banking or the Mobile Banking app.
Debit Visa® Cards are available only at Abington Bank.
Direct Deposit
Save time by electronically depositing your Social Security or payroll check into any checking or savings account. What’s more, you can get paid early, because Pay Advance gives you access to funds as soon as they’re deposited! To set up direct deposit with Social Security or your employer, just provide them with Abington Bank, a division of North Shore Bank’s routing number, 211371298, and your account number.
Safe Deposit Boxes
Our safe deposit boxes will secure and protect your valuable possessions and important documents from theft, fire, or flood.
Safe Deposit Box contents are not FDIC insured.
Fees
Safe Deposit Box Rental Fees (Abington Bank)
2 x 5 – $30.00
3 x 5 – $35.00
5 x 5 – $45.00
3 x 10 – $55.00
5 x 10 – $80.00
10 x 10 – $150.00
Safe Deposit Box Rental Fees (North Shore Bank)
3 x 5 – $55.00
5 x 5 – $65.00
3 x 10 – $75.00
5 x 10 – $95.00
7 x 10 – $120.00
10 x 10 – $175.00
Locations
Abington – 6 Harrison Avenue, Abington, MA 02351
Cohasset – 800 Chief Justice Cushing Highway, Cohasset, MA 02025
Danvers – 48 Elm Street, Danvers, MA 01923
Holbrook – 95 North Franklin Street, Holbrook, MA 02343
Marion – 350 Front Street, Marion, MA 02738
Merrimac – 1 West Main Street, Merrimac, MA 01860
Peabody – 32 Main Street, Peabody, MA 01960
Randolph – 129 N Main Street, Randolph, MA 02368
Stoughton – 497 Washington Street, Stoughton, MA 02072
*Not all safe deposit box sizes are available at all locations.
24-Hour Telephone Banking
Call 877.251.6222 for automated account information or to transfer funds whenever you need it—24 hours a day, 7 days a week!
Features
Manage your accounts over the phone, anytime.
- Available in English or Spanish
- Account Information: Hear current balances, mortgage balances (principal and escrow), certificate maturity dates and terms, amount of next payment due, and current interest rate.
- Transfer Funds: Just enter your PIN and transfer information.
- Loan Payment: A quick and easy way to make payments!
- Tax Information: Want to know how much interest you earned this month, this year, or last year? How about the interest you paid on your new mortgage or refinanced loan? It’s all available!
- History Information: Get up-to-the-minute information on your last checks cashed, last deposits or withdrawals made, and last direct deposits.
- Other Handy Features: Make Telephone Banking PIN changes and confirm your line of credit or cash reserve.
Instructions
First-Time Customers:
To get started with 24-Hour Telephone Banking for the first time, follow these steps:
- Have your account number(s) handy, which can be found in Online and Mobile Banking, your bank statements, checks, or loan bills.
- Call Customer Care at 877.380.BANK (2265) to establish a PIN.
- Dial the 24-Hour Telephone Banking number at 877.251.6222, press 1, enter your temporary PIN, and follow the simple instructions to change your PIN.
Returning Customers
Dial 877.251.6222 and follow the simple instructions.
You’ll hear the following main menu:
1. To access your account
2. To hear current office hours
4. To report a lost or stolen card
5. To leave a message for Customer Care
0. To transfer your call to Customer Care
At any time during your call, press zero to speak with a member of our Customer Care team during normal business hours.
Additional Tips:
- FOR SECURITY REASONS, NEVER DISCLOSE YOUR PIN TO ANYONE, EVEN IF THEY’RE LISTED ON YOUR ACCOUNT.
- If you forget your PIN, please call Customer Care at 877.380.BANK (2265) for assistance.
Refer-A-Friend
As a North Shore Bank or Abington Bank customer, you can earn $50* just for referring your friends and family to try our bank’s checking!
Our Refer-A-Friend program is designed to thank you for your business and reward you for referring our products and services.
HOW IT WORKS:
Receive $50 when your friends and family bring this referral slip to any North Shore Bank or Abington Bank office, open a new checking account, and take the steps below within 90 days of account opening:
- Enroll in eStatements and make a minimum of $1,000 in aggregate direct deposits
OR - Enroll in eStatements and conduct a minimum of 25 debit card transactions of $10 or more
REFER-A-FRIEND ELIGIBILITY:
The Refer-A-Friend bonus is available when referring new checking account customers only. The referred person (Friend) must be a new checking account customer to the bank. The referring person (Customer) must be the tax owner on an active checking account that is in good standing at the time the referral is made. The tax owner must be at least 16 years old at the time the referral is made to qualify for the bonus. By participating in this program each party (Friend and Customer) may be aware that the other is a customer of the bank. The Customer can receive up to 5 referral bonus deposits (totaling $250) per calendar year.
The $50 bonus will be credited to the Customer’s account after the Friend opens a personal checking account, provides the Customer’s name at account opening as the referrer and meets the $50 bonus criteria below.
REFER-A-FRIEND $50 BONUS CRITERIA:
The Friend must be enrolled in eStatements AND have a minimum of $1,000 in aggregate direct deposits posted to the account OR enroll in eStatements and conduct a minimum of 25 point of sale (POS) debit transactions of $10 or more posted to the account within the first 90 days of account opening.
If achieved, the $50 bonus will be credited to the Customer’s account by the last day of the statement cycle following the 90th day the Friend’s account was opened provided both the customer and friend accounts are still open and in good standing at the time of payout.
This is a limited-time offer and subject to change anytime without notice. Bonus payouts may be 1099 reportable. Employees are not eligible.
Interactive Teller Machines (ITMs)
Perform all the transactions of a traditional ATM—on any of your accounts, not just those tied to your debit card—and enhanced features! Five ITMs are available at our Cabot St. and Enon St., Beverly, locations as well as our Danvers, Merrimac, and Hamilton St., Saugus, offices.
Incoming Wire Transfer Instructions
- Beneficiary Bank Name: North Shore Bank
- Beneficiary Bank Address: 248 Andover Street, Peabody, MA 01960
- Beneficiary Bank ABA/Routing: 211371298
- For International Wires:
- Intermediary Bank Name: Atlantic Community Bankers Bank
- Intermediary Bank Address: 1400 Market Street, Camp Hill, PA 17001
- Intermediary Bank ABA/Routing: 031301752
- Intermediary Bank SWIFT: NORHUS33